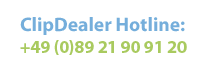FAQs
General
Buying media
Selling media
Affiliation
I can't see any videos or hear any sound.
Can I download media for layout purposes?
What does "royalty-free" mean?
What is a model/property release?
How can I register?
Is there a cost associated with registration?
How can I make changes to my profile (e.g. address details, e-mail etc.)?
How can I add an avatar or a profile photo to my profile?
I've forgotten my password
How can I change my password?
How can I subscribe or unsubscribe the newsletter?
How do I search for audio footage clips?
How do I search for video footage clips?
How do I search for photos/vector graphics?
How do I extend or narrow down my media search?
Where can I find detailed information about a medium?
Where can I see whether a medium has a property/model release?
Where can I view the full video footage clip?
Where can I hear the entire audio clip?
What is the storyboard?
What is the lightbox?
How can I set up a lightbox?
How can I place a medium in a lightbox?
Will my lightboxes be saved?
Where can I view my lightboxes?
What is a personal/public lightbox and how can I change this setting?
How can I delete a medium from my lightbox?
How can I delete a lightbox, including everything in it?
How can I send a lightbox via e-mail?
How can I rename a lightbox?
Do I have to add copyright information?
How can I evaluate a medium?
How can I delete my account at ClipDealer?
I can't see any videos or hear any sound.
If a video / sound doesn't play in the player, then you don't have at least Flash Player 9 installed on your computer. You can download Flash Player 9 or above at no charge from Adobe: http://www.adobe.com/de/products/flashplayer/
Can I download media for layout purposes?
You can download video footage clips, photos, vector graphics containing a watermark in a smaller format for free, for layout purposes. To do this, go to the detailed view of the medium in question. Underneath the medium when you preview it, click on "Download" to download the preview directly.
What does "royalty-free" mean?
The licence fee for a medium depends on the type of use (please see points 2.3 and 2.4 of the corresponding customer licence agreement) and the extent to which it is to be published.
Should you be an agency working for several clients, you must acquire one licence per client.
What is a model/property release?
Model release:
A contract between the originator and the person filmed/shot. Using the model release, the model gives the originator permission to publish the clip/photo.
Property release:
Similarly to the model release, this is a contract between the originator and the owner/rights holder that governs permission for publication of the clip/photo.
A property release is required, for example, if filming has taken place in non-public spaces, in or on non-public buildings or if objects have been filmed/shot that are subject to copyright or other forms of protective right.
Model release template, Property release template
How can I register?
To be able to make unlimited use of all the features of ClipDealer and buy or sell media, you will need to be registered with ClipDealer. To register, click on the "Free registration" button to the top right, beneath the login box.
In the registration form, you will first be asked to enter a username (you cannot change this later on), password and e-mail address. When choosing a password, please ensure that it is at least 8 characters long and contains both letters and numbers.
You will then be asked to enter your personal details (other users will not be able to view these in your profile) and select any newsletter to which you want to subscribe. Finally, you will need to carefully read the usage agreements (terms and conditions of use, originator/customer licence agreement) and accept the conditions if you want to become a member.
Immediately after you have sent your details, you will receive an e-mail from us sent to the address you have given, containing your username and a link enabling you to activate your account. Click on the activation link to complete your registration. From now on, you will be able to log in using your username and password.
Is there a cost associated with registration?
No. You can register with ClipDealer at no charge and without obligation. Registration is necessary if you want to use features such as lightboxes, or to buy or sell media. There is no cost until you buy.
How can I make changes to my profile (e.g. address details, e-mail etc.)?
To make changes to your profile you will need to be logged in to ClipDealer. Select "My profile" in the upper menu bar and then select the first tab, "User profile". Click on the "Edit" button to the bottom right and your user profile will open again. You can then make changes to it and save them by clicking on the "Save" button.
You cannot change your username.
How can I add an avatar or a profile photo to my profile?
You will need to be logged in to ClipDealer to add an avatar or profile photo to your profile. In the upper menu bar, select "My profile" and then the first tab, "User profile". Click on the "Edit" button to the bottom right. Your user profile will open again you will see the points Avatar/Profile photo in the form. Click on "Search" next to Avatar or Profile photo to search for and select the appropriate picture on your hard drive. Then click on "Save" at the end of the form to upload the selected picture.
Please note that the picture for the avatar should not be larger than 50 x 50 pixels. File format must be .jpg, .gif or .png and file size should not exceed 1MB.
Please note that the picture for the profile photo should not be larger than 200 x 200 pixels. File format must be .jpg, .gif or .png and file size should not exceed 1MB.
I've forgotten my password
If you are already a registered member at ClipDealer and you forget your password, click on the "Forgotten password" link to the top right beneath the login box. Enter the e-mail address with which you registered at ClipDealer into the form and click on "Request password". A new password will then be sent to this address, using which you can log in to ClipDealer. After logging in, you can change your profile's password again if you wish.
How can I change my password?
You will need to be logged in to ClipDealer to change your password. Select "My profile" in the upper menu bar and then the "User profile" tab. Click on the "Edit" button to the bottom right. Your user profile will open up again and, using the form at the bottom, you will be able to enter your new password and repeat it (please note that your password must be at least 8 characters long and contain both letters and numbers). Click on "Save" to save your new password.
How can I subscribe or unsubscribe the newsletter?
To subscribe or unsubscribe as a registered member, you must be logged into ClipDealer. Select "My profile" in the upper menu bar, then the "User profile" tab. Click on the "Edit" button to the bottom right and your full user profile will open for you to work on. The newsletter is listed in your profile. If you want to order one the newsletter, check the corresponding box; if you want to unsubscribe from the newsletters, uncheck the corresponding box. To save your settings, click on the "Save" button.
How do I search for audio footage clips?
Go to the Search audio footage clips function in the audio section. You can use either the categories on the left-hand side or keyword search in the search box in the menu bar to search for audio footage clips (to join together several search terms, please use the space character). Whichever you choose, a results page will open up containing the name of the clip, which category it comes from, the best format in which it is available and an "E" (editorial use) or "C" (commercial use) giving you information about rights of use in relation to the clip. To get a detailed view of the clip, simply click on the preview image. In the detailed clips view, you can listen to the clip in the player. While you do so, information will be displayed about available formats and prices, plus further information about the clip.
How do I search for video footage clips?
Go to the Search video footage clips function in the video section. You can use either the categories on the left-hand side or keyword search in the search box in the menu bar to search for clips (to join together several search terms, please use the space character). The Advanced search gives you the opportunity to restrict your results further. Whichever you choose, a results page will open up containing a preview image of the clip, its name, which category it comes from, the largest format in which it is available and an "E" (editorial use) or "C" (commercial use) giving you information about rights of use in relation to the clip. To get a detailed view of the clip, simply click on the preview image. In the detailed view, you can view the clip using the video player. While you do so, information will be displayed about available formats and prices, plus further information about the clip.
How do I search for photos/vector graphics?
To search for photos or vector graphics, go to the relevant area. You can use either the categories on the left-hand side or keyword search in the search box in the menu bar to search for media (to join together several search terms, please use the space character). The Advanced search gives you the opportunity to restrict your results further. Whichever you choose, a results page will open up containing a preview image of the photo/vector graphics, its name, which category it comes from, the largest format in which the photo it is available and an "E" (editorial use) or "C" (commercial use) giving you information about rights of use in relation to the photo/vector graphics. To get a detailed view of the photo/vector graphics, simply click on the preview image. In the detailed view, information will be displayed about available formats and prices, plus further information.
How do I extend or narrow down my media search?
Select your relevant area (video, audio, photo, vectors) and give in your keyword/s into your search box in the menu bar.
Narrow down your search: If you put a space, "&" or a comma between two keywords it has the meaning of "and". Your search results include both keywords.
Extend your search: If you put "|" (= AltGr + > <) between two keywords it has the meaning of "or". Your search results are media with either or both of those keywords.
Excluding search: If you put "!" before a keyword your search will exclude all media with that keyword. For the excluding search it's necessary to give in at least two keywords.
Example*: If you search in the photo area for "horse woman" (means horse and woman) you'll get 64 results. If you search for "horse | woman" (means horse or/and woman) you'll get 90180 results. If you search for "horse !woman" (means horse not woman) you'll get 1412 results.
*Example refers to media stock 10th of February 2011.
Where can I find detailed information about a medium?
Video footage:
To search for photos or vector graphics, go to the relevant area. You can use either the categories on the left-hand side or keyword search in the search box in the menu bar to search for media (to join together several search terms, please use the space character). The Advanced search gives you the opportunity to restrict your results further. Whichever you choose, a results page will open up containing a preview image of the photo/vector graphics, its name, which category it comes from, the largest format in which the photo it is available and an "E" (editorial use) or "C" (commercial use) giving you information about rights of use in relation to the photo/vector graphics. To get a detailed view of the photo/vector graphics, simply click on the preview image. In the detailed view, information will be displayed about available formats and prices, plus further information.
Audio footage:
To obtain more detailed information about an audio footage clip (e.g. available formats or usage licences), click on the preview image for the corresponding clip in the overview page and you'll be shown a detailed view of the clip. This is where you can listen to the clip in the player. Beneath it, you'll see in what formats the clip is available. Here, depending on the clip, we currently offer MP3 or lossless, i.e. loss-free formats, such as WAV or AIF. To the right-hand side in the first tab, "Media info" is displayed.
Photos/vector graphics:
To obtain more detailed information (e.g. available formats or usage licences), click on the preview image for the corresponding medium in the overview page and you'll be shown a detailed view. Beneath the preview image, you'll see in what formats the photo is available. To the right-hand side in the first tab, "Media info" is displayed.
Where can I see whether a medium has a property/model release?
Information as to whether the medium comes with a model or property release can be found in "Media info" in the detailed view. You can reach the detailed view by clicking on the preview image for the corresponding medium in the overview page. To the right alongside the medium you will find "Media info" in the first tab, while information about the model and property release is contained under the points "Usage licence".
Where can I view the full video footage clip?
You can view any video footage clip in the video player in detailed view mode. To get to the detailed view, click on the preview image of the corresponding clip on the overview page.
Where can I hear the entire audio clip?
You can listen to any audio footage clip in the player in detailed view mode. To get to the detailed view, click on the preview image of the corresponding clip on the overview page.
What is the storyboard?
The storyboard is a summary of the video footage clip in static pictures. A picture is created for each second of the clip, giving you a quick overview of what happens in it. You can find the storyboard in the detailed clip view, to the right alongside the clip on the second tab, "Storyboard".
What is the lightbox?
The lightbox is like a leaflet. You can add individual media that you would like to keep in mind to your lightbox. You can set up as many lightboxes as you like. This feature can only be used when you are a registered member of ClipDealer and are logged in.
How can I set up a lightbox?
To set up a lightbox, you will need to be logged in to ClipDealer.
On the results page click the button lightbox underneath the selected medium.
A pull-down menu will open. By clicking the button add new lightbox an entry window will open. Give in the name for the new lightbox and confirm with ok. Your lightbox will now be created and the medium placed in it. By clicking close the pull-down menu will be closed and you are back on the results page.
You can also set up a new lightbox via the detailed view of a medium. To do this you will need to be logged in to ClipDealer. To get a detailed view simply click on the preview image of the medium. On the first tab, "Media info", to the right alongside the medium, you will see the "Lightboxes" point. To add a medium, click on the pull-down menu and select "new lightbox". An entry window will open in which you can enter the name of the lightbox to be set up. Save the details by clicking on "OK". Your lightbox will now be created and the medium placed in it.
How can I place a medium in a lightbox?
To place a medium in a lightbox, you will need to be logged in to ClipDealer.
On the results page click the button lightbox underneath the selected medium. A pull-down menu will open. Check mark the empty box next to the name of the lightbox into which you want to place the medium. If you want to place the medium in several lightboxes, check mark the corresponding boxes. Alternatively, select "add new lightbox" from the pull-down menu to set up a new lightbox into which you want to place the medium. By clicking close the pull-down menu will be closed and you are back on the results page. Now you can see a check mark underneath the selected medium which confirms, that the medium is placed into a lightbox.
You can also place a medium in a lightbox via the detailed view of a medium.
To do this you will need to be logged in to ClipDealer. To get a detailed view simply click on the preview image of the medium. On the first tab, "Media info", to the right alongside the medium, you will see the point "Lightboxes". Click on "Add" on the pull-down menu and select one of the lightboxes you have already set up. The medium will now be placed in the selected lightbox. Alternatively, select "New lightbox" from the pull-down menu to set up a new lightbox into which you want to put the medium.
Will my lightboxes be saved?
Yes, your lightboxes will be saved until you delete them or terminate your membership of ClipDealer.
Where can I view my lightboxes?
To view the content of your lightboxes you will need to be logged in to ClipDealer.
In the upper menu bar, click on the "My lightboxes" point to go to your lightboxes. You will first be shown an overview of all the media you have placed in all your lightboxes. Use the pull-down menu next to "Lightbox" to select the lightbox of which you want to view the content. You will now only see the content of the selected lightbox.
What is a personal/public lightbox and how can I change this setting?
Each lightbox you set up is preset as a personal lightbox, i.e. only you can view the content of that lightbox. A public light box is a light box created and modified by a user, but which can also be seen by registered and non-registered users. For any user with access, this can make searching for suitable media easier.
To make a personal lightbox a public one (or the other way round), you will need to be logged in to ClipDealer. In the upper menu bar, click on "My lightboxes" to go to your lightboxes. You will first be shown all the clips that you have placed in your lightboxes. Use the pull-down menu next to "Lightbox" to select the lightbox that you would like to make public or personal. You will now be shown the content of the selected lightbox only and can set the blue button to either "Personal lightbox" or "Public lightbox". This setting will immediately be saved.
How can I delete a medium from my lightbox?
To delete a clip from your lightbox, you will need to be logged in to ClipDealer. In the upper menu bar, click on the point "My lightboxes" to get to your lightboxes. Use the pull-down menu next to "Lightbox" to select the lightbox with the medium you would like to delete. Now you will only see the content of the selected lightbox. Click the button �lightbox� underneath the medium you want to delete and a pull-down menu will open. Remove the check mark from the box of the corresponding lightbox or lightboxes. By clicking �close� the pull-down menu will be closed and you are back on the results page of the selected lightbox. Now there is no more check mark underneath the medium, provided that the medium is in no further lightbox.
Deleting a medium from a lightbox is also possible on every single results page if you see a check mark in the button �lightbox� underneath the medium. Click this button and a pull-down menu will be opened. Remove the check mark from the box of the corresponding lightbox or lightboxes. By clicking �close� the pull-down menu will be closed and you are back on the results page. Now there is no more check mark underneath the medium, provided that the medium is in no further lightbox.
You can also delete a medium from your lightbox on the detailed view of the medium. To do this you will need to be logged in to ClipDealer. On the first tab, "Media info", to the right next to the medium, you will see the point "Lightboxes".
All your personal and public lightboxes in which the medium is contained will be listed under "Own". Click on the "Delete" button next to the lightbox from which you would like to delete the medium and the medium will be deleted from the corresponding lightbox.
How can I delete a lightbox, including everything in it?
To delete a lightbox and everything in it, you will need to be logged in to ClipDealer. In the upper menu bar, click on the point "My lightboxes" to get to your lightboxes. You will first be shown all media that you have placed in your lightboxes. Use the pull-down menu next to "Lightbox" to select the lightbox you would like to delete. You will now be shown only the content of the selected lightbox. By clicking on the button "delete lightbox" you get a security request if you really want to delete the lightbox. By clicking �Yes� the lightbox will be deleted, by clicking �No� you go back to the lightbox.
How can I send a lightbox via e-mail?
To send a lightbox via e-mail you will need to be logged in to ClipDealer. In the upper menu bar, click on the point �my lightboxes" to go to your lightboxes. Use the pull-down menu next to "lightbox" to select the lightbox you want to send. You can solely send personal lightboxes, no public lightboxes. After selecting a personal lightbox you will see a link underneath. When you copy this link and send it via e-mail the person who receives it has access to your lightbox, however is not allowed to make modifications. If you want to deactivate the access to your lightbox just click �change link�. Now the old link has no more validation.
How can I rename a lightbox?
To rename a lightbox you will need to be logged in to ClipDealer. In the upper menu bar, click on the point �my lightboxes" to go to your lightboxes. Use the pull-down menu next to "lightbox" to select the lightbox you want to rename. By clicking the button �rename lightbox� an entry window will open. Give in the new name of the lightbox and confirm the name with �Change�.
Do I have to add copyright information?
It's not a requirement to give information about the author or ClipDealer. For sure you can quote the copyright information by choice beside the picture/reference page.
For your information: The copyright law varies depending on the country. In case of doubt you should talk to an copyright expert.
How can I evaluate a medium?
To evaluate a medium you will need to be logged in to ClipDealer.
In the detailed view of the medium, to the right next to the medium on the first tab, "Media info", you will see the point "Evaluation". You can enter an evaluation for the medium of between 1 and a maximum of 10 stars, within which 1 means poor and 10 very good. To evaluate a medium, use your mouse to travel over the stars and click when the number of stars you would like to award to the medium are marked in green. You can evaluate each medium several times, although only your most recent evaluation will be saved at any one time.
An average evaluation is automatically calculated from the ratings of all users and displayed visually using blue-marked stars.
How can I delete my account at ClipDealer?
For buyers:
To have your account at ClipDealer deleted, please e-mail [email protected] with your username and the first three letters of your password.
If you delete your account you will continue to be able to use media that you have bought and downloaded in accordance with the terms and conditions of use, but you will not be able to download media you have purchased again.
For sellers:
You can cancel your account and all your media with a 6-month notice period from the end of the month in question. Please send your termination to [email protected] with your username and the first three letters of your password.
Media you have uploaded will still be offered for sale until the end of the contract and then removed by ClipDealer. Naturally, royalties earned from any sales will be credited to you by ClipDealer.